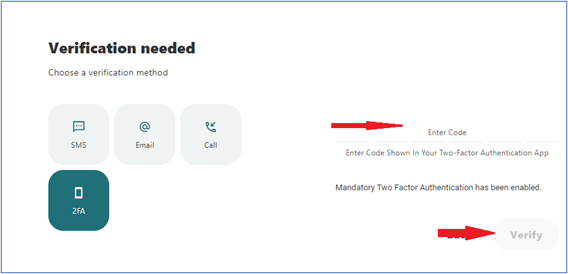A Two-Factor Authentication application such as DUO, Google Authenticator, or Authy provides an additional level of security for your online banking account through a Time-based One-Time Passcode.
When you choose to use one of these apps to verify a login request or similar high-risk online banking change or request, you’ll be prompted either to confirm a code or respond to a pop-up notification. For security, there is a time limit before the verification check expires.
These apps work together with your Username and password for Online & Mobile Banking.
Downloading a 2FA App
You can download the 2FA App of your choice from the Apple Store or Google Play Store.
Extra Travel Benefits of a 2FA App
2FA apps only require a WiFi connection, not cellular. This makes them an especially useful alternative to text messages while traveling when you may not have cellular signal or an international plan that allows SMS. However, the setup processes for DUO or Google Authenticator both require a QR code that you can only get when logged into Online Banking, so be sure to activate your 2FA app before traveling.
Activating your 2FA App
After logging in to Online Banking:
- Select "Security Settings" under "Profile."
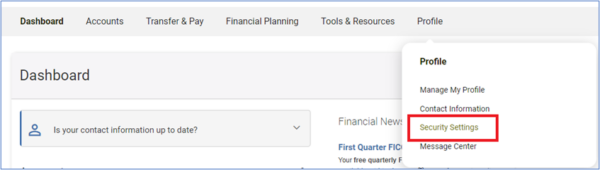
2. Turn on "Require Two-Factor Authentication For Each Login."
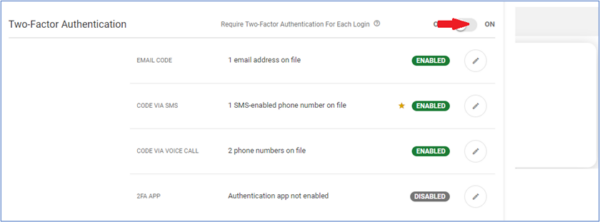
- Click Pencil Icon for authentication app (2FA App).
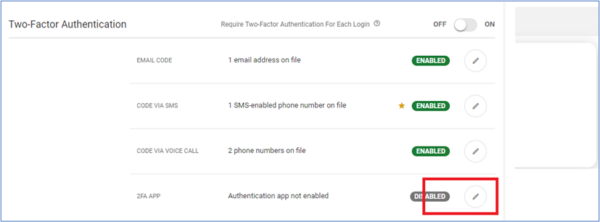
- Click "Enroll."
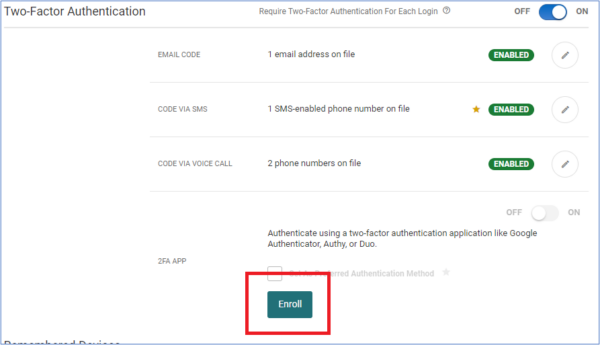
- Open the authenticator app on your mobile device, follow the on-screen prompts to ‘Add’ an account, then scan the QR Code that appears in Online Banking.
- Follow the authenticator app’s steps to generate a passcode (these vary based on app).
- Enter this passcode in your SF Fire Credit Union Online Banking session, then click “Next.”
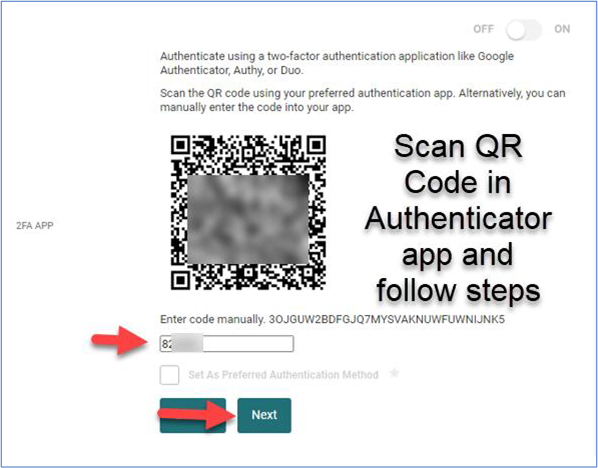
8. Follow the prompts in Online Banking to verify.
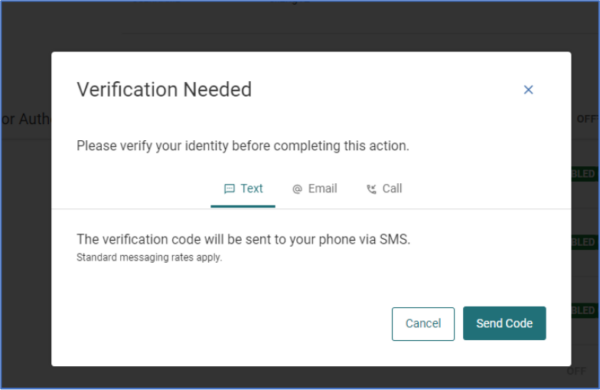
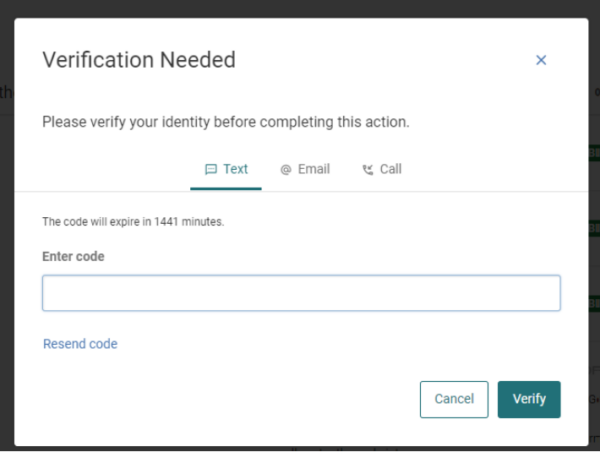
9. Turn on 2FA app, then click "Done." Optional: set 2FA as your preferred method.
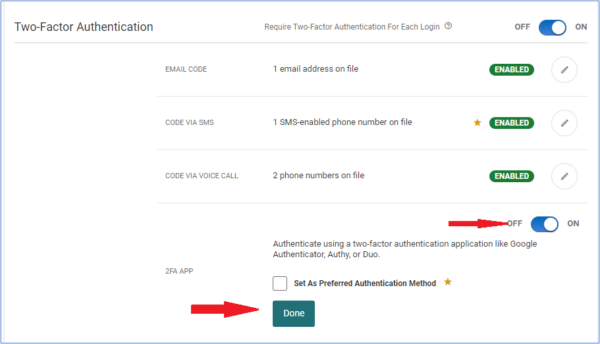
10. Upon your next login, open the authenticator app.
11. The authenticator app will display a temporary Passcode for your Online Banking profile.
12. Enter your Passcode into Online Banking or the Mobile Banking app and click “Verify.”